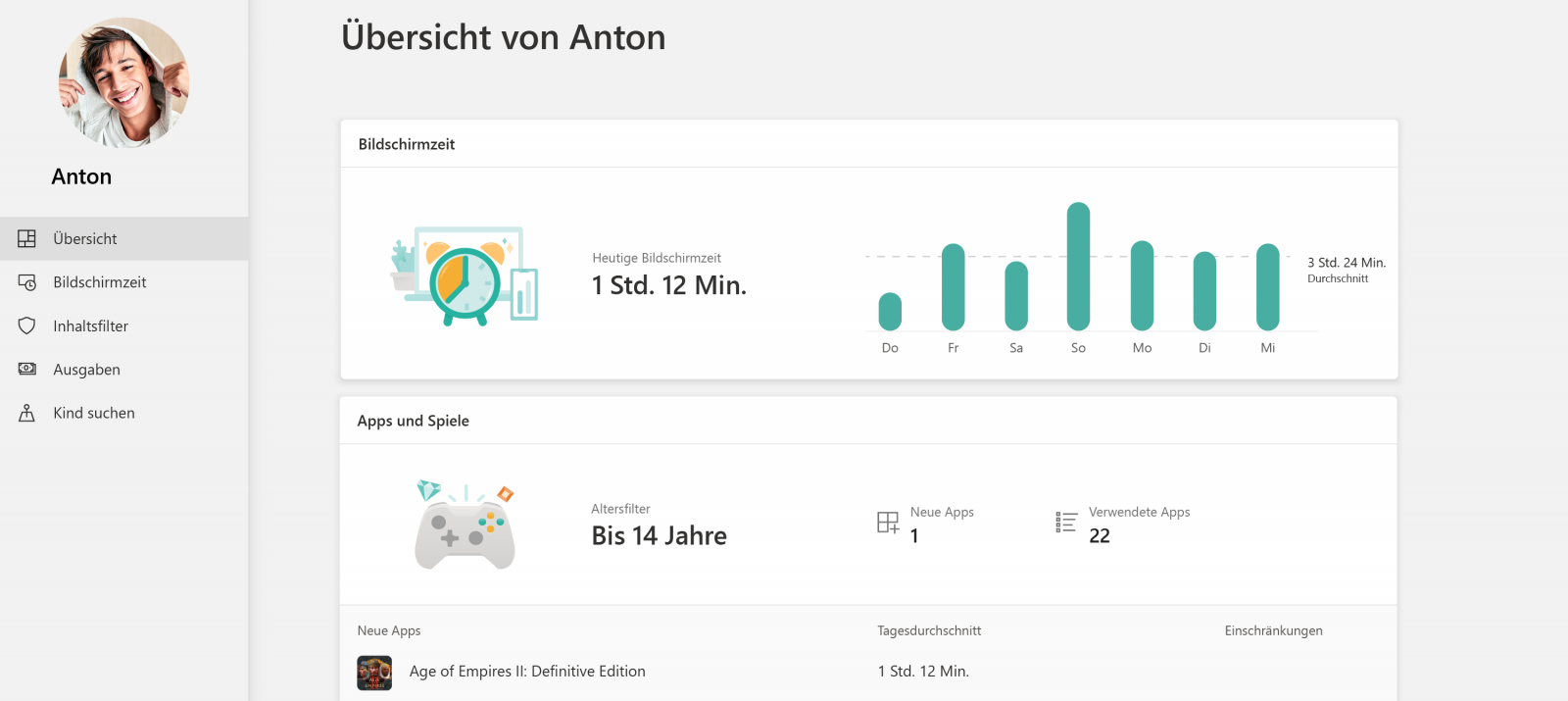
Children who have their own smartphone or game console use apps, games and websites independently from an early age. Parents can quickly lose track of how much time their child spends online and what content they engage with. Various digital parental control offerings are designed to help parents make their children’s Internet use safer – Microsoft, for example, also offers parental controls for various devices.
Microsoft Family Safety can only be activated via a Microsoft account. The administrator account allows you as a parent to set different parental control settings on your child’s account, such as screen time and age-appropriate access to different content, apps, and so on. The settings then apply to all devices on which your child is logged in with the Microsoft account. All settings can be flexibly changed and adapted to the age of the child.
Screen time can be used to create fixed schedules for an entire account or for specific apps, games, and pages: For example, if you want to spend an hour on YouTube your child can use a total of one hour of YouTube on the smartphone, Xbox, and PC. Or enable an hour of game time for Xbox and block adult games and content.
You have the possibility to block pages and applications yourself or activate filters . Filters enable or block media content depending on the set age limit. It is also possible to specify that only child-friendly websites may be visited. This setting works only when using the Microsoft Edge browser. To access pages or apps, your child needs your permission first. Your child can also ask you for more screen time using the “Ask parent” feature. You will be informed about it by e-mail and you can react.
You can also set your child to need your approval even for purchases of, for example, games on Xbox. This gives you control over your child’s spending in the Microsoft Store.
Each person needs their own Microsoft account. The parents’ accounts are linked to those of the children. This is necessary for protection across different devices such as game consoles or PCs, which can also be used by multiple users in parallel. It might happen that your child constantly sends you requests to share different content.
Some Microsoft Family Safety features rely heavily on the child’s control. For example, you can use regular activity reports to track how much time your child spends using which apps and games. Location tracking allows you to see where your child is right now. Family members can even share locations with each other and save places where they often stay. Even though the features are meant to help with safety, they also encroach on your child’s privacy and free space. Your child can activate or deactivate location monitoring and individual other control functions independently on their own device at Family Safety. As parents, you will be informed of this by message in each case.
The provider emphasizes not to forward the data of the users to third parties. Nevertheless, there is no absolute security, because data can unintentionally fall into the wrong hands, for example through data leaks.
You should therefore handle data such as the whereabouts or the exact activities of your child with sensitivity. Pay attention to what data is stored and how it is used. To determine the location, it is necessary to turn on the GPS function. This may allow other applications to unintentionally access your child’s location. Therefore, consider carefully whether it is necessary to activate this function. Talk to your child about it, too, so they don’t feel controlled.
Do not blindly trust the preset age limits of the filters, but check them. It can vary greatly what parents feel is appropriate for their child. You can read more about age restrictions for games here.
Parental control apps like Microsoft Family Safety can help improve your child’s safety when using media independently. But even more important is personal guidance from you as parents. Younger children especially need them. No parental control offers one hundred percent protection. Especially against risks such as digital violence, children cannot be adequately protected by such safeguards. This makes it all the more important to explain to your child why certain content and applications are not suitable and what you are concerned about. Agree on rules for media use together. A media usage agreement can also help here.
Especially with older children, privacy and digital independence is important and should be respected by you as parents. Avoid making your child feel like you are monitoring him or not trusting him. An open discussion atmosphere and the interest of parents are often more effective in protecting against certain risks on the net than simply controlling technical protective measures.